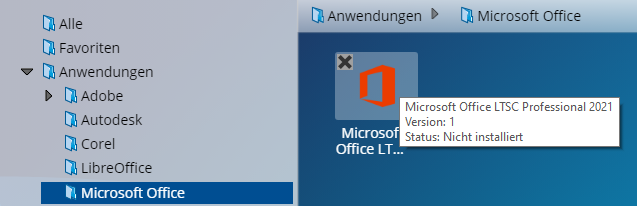Table of Contents
Microsoft
Licence agreement
Jade University of Applied Sciences participates in Microsoft Campus EES via the federal framework agreement 4.0.
Term:
The contract started on 01 May 2025 and has a term of five years until the end of April 2030.
Products:
Jade University of Applied Sciences has licensed the following product packages through the framework agreement:
- Microsoft 365 A3/A5 Education for Faculty
- Microsoft 365 A3 Education Student Use Benefit
- Microsoft Project Professional for Faculty
- Microsoft Visio Professional for Faculty
- Access licenses to various Microsoft server services
License Types and Usage:
The Federal Framework Agreement differentiates in licensing between the user groups (employees or students) and the place of use (official university devices or private end devices).
This results in the following usage scenarios:
- Use on shared devices:
Microsoft OnPremise licenses are used for devices that are “regularly” used by multiple users.
These are essentially all devices in pool and lecture rooms at Jade University, but also desktop PCs at office workstations that are integrated into Active Directory and use ZENworks software distribution there, as well as notebooks procured for official use. These products are licensed via central activation servers and do not require user-specific activation.
Students are also permitted to use Microsoft OnPremise products on these devices at Jade University.
These include, among others:
- Microsoft Windows Enterprise Operating System Upgrade
- Microsoft Office LTSC Professional Plus
(Access, Excel, Word, Outlook, PowerPoint, Publisher) - Microsoft Project LTSC Professional
- Microsoft Visio LTSC Professional
- Use on personal or private devices:
Members of the university can use the above-mentioned Microsoft 365 products on personal or private devices.
Only user-based licensing is used for these products. Therefore, Microsoft 365 products can only be used with a valid university account. Licenses are automatically assigned according to personnel group and affiliations.
Currently, the following license types are assigned:
- Microsoft 365 Education A3 or A5 for Faculty:
Members and affiliates of the university who belong to the following groups:- Professors (including professorship administration in accordance with § 26 paragraph 7 NHG)
- Scientific and artistic staff
- Teachers for special tasks
- Technical and administrative staff (including trainees)
- Honorary professors
- Visiting scholars
- Lecturers
- Cooperative doctoral candidates
- Microsoft 365 Education A1 for Faculty:
Members of the university, who belong to the following groups of people:- Part-time or adjunct university staff
- Retired and emeritus professors
NOTE:
The A1 license does not include Microsoft Office 365 Apps for Desktop, but only the web versions of Office products.
- Microsoft 365 A3 Education Student Use Benefit:
Members and affiliates of the university who belong to the following groups:- Students
- Guest students
- Early students
Installation instructions on non-work devices
NOTE:
Activation of Microsoft 365 software products via the eIdentity portal is no longer required
Use - Microsoft 365 products and documents on the web
To access Microsoft 365 products or your data stored in OneDrive on the web, you must log in to the Jade University Microsoft 365 tenant.
- Access to your documents in Microsoft 365 OneDrive:
https://jadeconnect-my.sharepoint.com/
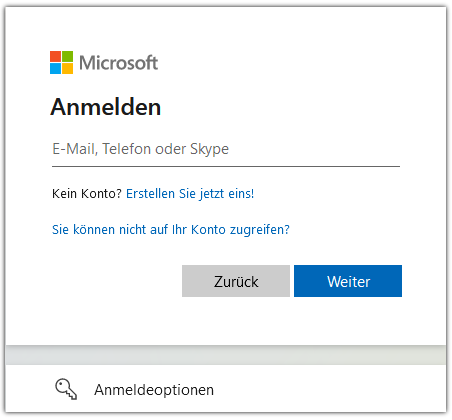 In the first step of the login process, enter your email address in the login screen.
In the first step of the login process, enter your email address in the login screen.
(as a rule firstname.lastname@jade-hs.de or firstname.lastname@student.jade-hs.de)

In the second step of the login process, enter the password for your university login details and click Login.
Use - Devices in the PC network system with ZENworks software distribution
The following software bundles (installation packages) based on Microsoft OnPremise licences are currently available in the ZENworks software distribution for computers in the PC network system:
- Microsoft Office LTSC Professional Plus
(Access, Excel, Word, Outlook, PowerPoint, Publisher). - Microsoft Project LTSC Professional
- Microsoft Visio LTSC Professional
These products are licensed via central activation servers and do not require user-specific activation.
To check whether the required Microsoft LTSC product is installed on your computer in the current version, first open the ZENworks software distribution window via:
- ⇒ Start ⇒ All Programs ⇒ HRZ Software Menu.
In the ZENworks window, the Micrsoft Office LTSC software bundle (installation packages) is below of
Notes:
- If the names of the software bundles do not correspond to the names above, you can load the current entries in the ZENworks software menu by pressing F5.
- If you can still see the [X] at the top left of a software bundle, the current version of the software has not yet been installed for you on this unit.
- Before installing a software bundle, close all open programmes to be on the safe side, as they may block the installation. If in doubt, restart your computer and start the installation directly after logging in before starting another programme.
Use - Virtual Desktops
The following Microsoft LTSC products are directly implemented in the virtual desktops on the basis of Microsoft OnPremise licences:
- Microsoft Office LTSC Professional Plus
(Access, Excel, Word, Outlook, PowerPoint, Publisher). - Microsoft Project LTSC Professional
- Microsoft Visio LTSC Professional
Use - Staff members' official devices without connection to the PC network system
For official devices, such as notebooks and desktop PC devices, which are not integrated into the PC network system and do not participate in the ZENworks software distribution, installation packages based on Microsoft OnPremise licences for staff and teachers are available for the following products:
- Microsoft Office Enterprise
- Microsoft Project Professional
- Microsoft Visio Professional
To install on Microsoft Windows, follow these steps:
- Download the Microsoft Office LTSC installation package (packed ZIP file) from the central folder area X:\Downloads\Microsoft Campus\Office\VERSION via a network drive or the Webfiler to your computer.
CAUTION: Pay attention to the notes.txt in the respective download directory.
- Unpack the downloaded ZIP file on your computer.
- Open the command prompt (CMD) and change to the folder with the unpacked files.
- Execute the corresponding CMD file to start the installation.
- Follow the instructions of the installation wizard to complete the installation.
- Afterwards, the Micrsoft LTSC programmes are available in the Start menu.
For installation on Apple MAC OS, perform the following steps:
- Download the Microsoft Office LTSC installation package (the PKG and ISO file) from the central folder area X:\Downloads\Microsoft Campus\Office for mac\VERSION via a Network Drive or the Webfiler to your computer.
- Open the download directory in the Finder and install the downloaded Microsoft Office PKG package.
- Once the Microsoft Office LTSC products have been installed, the software must be activated. To do this, open the downloaded ISO file and install the Microsoft_Office_LTSC_2021_VL_Serializer.pkg package contained.
- After completing the two installation steps, the Microsoft Office LTSC programmes are available in the Finder area Programmes.