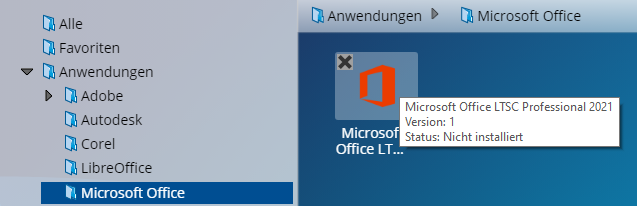Inhaltsverzeichnis
Microsoft
Lizenzvertrag
Die Jade Hochschule nimmt über den Bundesrahmenvertrag 4.0 am Microsoft Campus EES teil.
Laufzeit:
Der Vertrag ist zum 01. Mai 2025 gestartet und hat eine Laufzeit von 5 Jahren bis Ende April 2030
Produkte:
Die Jade Hochschule hat über den Rahmenvertrag folgende Produktpakete lizenziert:
- Microsoft 365 A3/A5 Education for Faculty
- Microsoft 365 A3 Education Student Use Benefit
- Microsoft Project Professional for Faculty
- Microsoft Visio Professional for Faculty
- Zugriffslizenzen auf verschiedene Microsoft Serverdienste
Lizenzarten und Nutzung:
Der Bundesrahmenvertrag unterscheidet bei der Lizenzierung zwischen den Nutzergruppen (Bedienstete bzw. Studierende) und dem Nutzungsort (dienstliche Geräte der Hochschule bzw. private Endgeräte).
Daraus ergeben sich folgende Nutzungsszenarien:
- Nutzung an gemeinsam genutzten Geräten:
Für Geräte, die „regelmäßig“ von mehreren Benutzern verwendet werden, kommen die Microsoft OnPremise Lizenzen zum Einsatz.
Dies sind im Kern alle Geräte in Pool- und Vorlesungsräumen der Jade Hochschule, aber auch die Desktop-PC Geräte an Büroarbeitsplätzen, die in das Active Directory eingebunden sind und dort die ZENworks Softwareverteilung verwenden und dienstliche beschaffte Notebooks. Die Lizenzierung dieser Produkte erfolgt über zentrale Aktivierungsserver und erfordert keine benutzerbezogene Freischaltung.
An diesen Geräten der Jade Hochschule dürfen auch Studierende die Microsoft OnPremise Produkte nutzen.
Dazu gehören u. a.:
- Microsoft Windows Enterprise Betriebssystem Upgrade
- Microsoft Office LTSC Professional Plus
(Access, Excel, Word, Outlook, PowerPoint, Publisher) - Microsoft Project LTSC Professional
- Microsoft Visio LTSC Professional
- Nutzung an persönlichen bzw. privaten Geräten:
Auf persönlichen bzw. privaten Geräten können Mitglieder der Hochschule die oben genannten Microsoft 365 Produkte verwenden.
Für diese Produkte wird ausschließlich die benutzerbezogene Lizenzierung verwendet. Daher ist eine Nutzung der Microsoft 365 Produkte nur mit einem gültigen Hochschulzugang möglich. Die Lizenzen werden automatisch nach Personenkreis und Zugehörigkeiten zu gewiesen.
Aktuell werden folgende Lizenzarten zugewiesen:
- Microsoft 365 Education A3 bzw. A5 for Faculty:
Mitglieder und Angehörige der Hochschule, die zu folgenden Personenkreisen gehören:- Professorinnen und Professoren (auch Professurverwaltung i.V. mit § 26 Absatz 7 NHG)
- Wissenschaftliche und künstlerische Mitarbeiterinnen und Mitarbeiter
- Lehrkräfte für besondere Aufgaben
- Mitarbeiterinnen und Mitarbeiter in Technik und Verwaltung (auch Auszubildende)
- Honorarprofessorinnen und Honorarprofessoren
- Gastwissenschaftlerinnen und Gastwissenschaftler
- Lehrbeauftragte
- kooperativ Promovierende
- Microsoft 365 Education A1 for Faculty:
Angehörige der Hochschule, die zu folgenden Personenkreisen gehören:- nebenberuflich oder nebenamtlich an der Hochschule Tätige
- im Ruhestand befindliche sowie entpflichtete Professorinnen und Professoren
HINWEIS:
Das A1-Lizenz enthält keine Microsoft Office 365 Apps for Desktop, sondern ausschließlich die Webversionen der Office-Produkte.
- Microsoft 365 A3 Education Student Use Benefit:
Mitglieder und Angehörige der Hochschule, die zu folgenden Personenkreisen gehören:- Studierende
- Gasthörerinnen und Gasthörer
- Frühstudierende
Installationanleitung auf nicht dienstlichen Geräten
HINWEIS:
Eine Freischaltung der Microsoft 365 Software-Produkte über das eIdentity Portal ist ab sofort nicht mehr erforderlich
Nutzung - Microsoft 365 Produkte und Dokumente im Web
Um auf Microsoft 365 Produkte oder Ihre in OneDrive abgelegten Daten im Web zuzugreifen, ist eine Anmeldung beim Microsoft 365 Mandanten der Jade Hochschule erforderlich.
- Zugriff auf Ihre in Microsoft 365 OneDrive Dokumente:
https://jadeconnect-my.sharepoint.com/
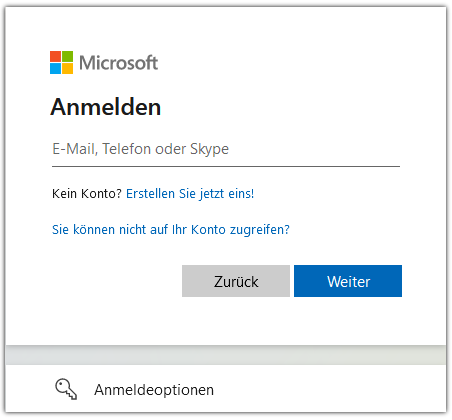
Im ersten Schritt des Anmeldevorgangs geben Sie in der Anmeldemaske Ihre E-Mail-Adresse ein.
(in der Regel vorname.nachname@jade-hs.de oder vorname.nachname@student.jade-hs.de)

Im zweiten Schritt des Anmeldevorgangs geben Sie bitte das Kennwort Ihrer Hochschulzugangsdaten ein und klicken auf Anmelden.
Nutzung - Geräte im PC-Verbundsystem mit ZENworks Softwareverteilung
Für Computer im PC-Verbundssystem stehen in der ZENworks Softwareverteilung aktuell folgende Software-Bundles (Installationspakete) auf Basis der Microsoft OnPremise Lizenzen zur Verfügung:
- Microsoft Office LTSC Professional Plus
(Access, Excel, Word, Outlook, PowerPoint, Publisher) - Microsoft Project LTSC Professional
- Microsoft Visio LTSC Professional
Die Lizenzierung dieser Produkte erfolgt über zentrale Aktivierungsserver und erfordert keine benutzerbezogene Freischaltung.
Um zu prüfen, ob auf Ihrem Computer das benötigte Microsoft LTSC Produkt in der aktuellen Version installiert ist, öffnen Sie zunächst das Fenster der ZENworks Softwareverteilung über:
- ⇒ Start ⇒ Alle Programme ⇒ HRZ-Softwaremenü
Im ZENworks Fenster ist das Micrsoft Office LTSC Software-Bundle (Installationspakete) unterhalb von
Hinweise:
- Falls die Bezeichnungen der Software-Bundles nicht den oben genannten Namen entsprechen, so können Sie im ZENworks Softwaremenü mit der Taste F5 die aktuellen Einträge laden.
- Wenn bei einem Software-Bundle oben links noch das [X] zu erkennen ist, wurde die aktuelle Version der Software noch nicht für Sie auf diesem Gerät installiert.
- Schließen Sie vor der Installation eines Software-Bundles sicherheitshalber alle geöffneten Programme, da diese eventuell die Installation blockieren. Im Zweifelsfall starten Sie Ihren Computer neu und starten Sie die Installation direkt nach der Anmeldung, bevor Sie ein anderes Programm starten.
Nutzung - Virtuelle Desktops
In den virtuellen Desktops sind die folgenden Microsoft LTSC Produkte auf Basis der Microsoft OnPremise Lizenzen direkt implementiert:
- Microsoft Office LTSC Professional Plus
(Access, Excel, Word, Outlook, PowerPoint, Publisher) - Microsoft Project LTSC Professional
- Microsoft Visio LTSC Professional
Nutzung - Dienstliche Geräte von Bediensteten ohne Anbindung an das PC-Verbundsystem
Für dienstliche Geräte, wie z. B. Notebooks und Desktop-PC Geräte, die nicht im PC-Verbundsystem integriert sind und nicht an der ZENworks Softwareverteilung teilnehmen, stehen Installationspakete auf Basis der Microsoft OnPremise Lizenzen für Bedienstete und Lehrende für folgende Produkte zur Verfügung:
- Microsoft Office Enterprise
- Microsoft Project Professional
- Microsoft Visio Professional
Für die Installation unter Microsoft Windows führen Sie folgende Schritte durch:
- Laden Sie das Microsoft Office LTSC Installationspaket (gepackte ZIP-Datei) aus dem zentralen Ordnerbereich X:\Downloads\Microsoft Campus\Office\VERSION über ein Netzlaufwerk oder den Webfiler auf Ihren Rechner.
ACHTUNG: Beachten Sie die Hinweise.txt im jeweiligen Download-Verzeichnis
- Entpacken Sie die heruntergeladene ZIP-Datei auf Ihrem Rechner.
- Öffnen Sie die Eingabeaufforderung (CMD) und wechseln in den Ordner mit den entpackten Dateien.
- Führend Sie dort die zugehörige CMD-Datei aus, um die Installation zu starten.
- Folgen Sie den Anweisungen des Installationsassistenten, um die Installation durchzuführen.
- Anschließend sind die Micrsoft LTSC Programme im Startmenü verfügbar.
Für die Installation unter Apple MAC OS führen Sie folgende Schritte durch:
- Laden Sie das Microsoft Office LTSC Installationspaket (die PKG- und ISO-Datei) aus dem zentralen Ordnerbereich X:\Downloads\Microsoft Campus\Office for mac\VERSION über ein Netzlaufwerk oder den Webfiler auf Ihren Rechner.
- Öffnen Sie im Finder das Download-Verzeichnis und installieren Sie das heruntergeladene Microsoft Office PKG-Paket.
- Nach erfolgter Installation der Microsoft Office LTSC Produkte muss die Software noch freigeschaltet werden. Öffnen Sie dazu die heruntergeladene ISO-Datei und installieren das enthaltene Microsoft_Office_LTSC_2021_VL_Serializer.pkg-Paket.
- Nach Abschluss der beiden Installationsschritte stehen die Microsoft Office LTSC Programme im Finder-Bereich Programme zur Verfügung.