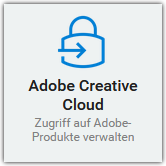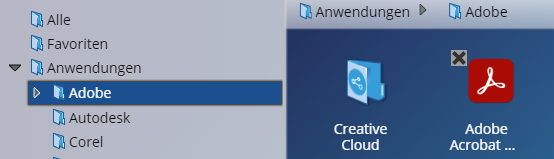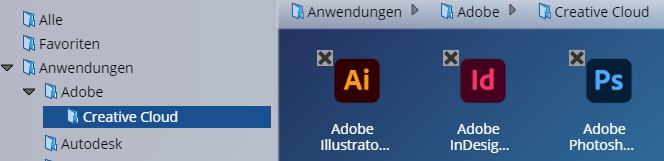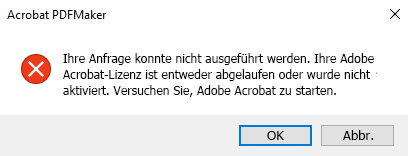Table of Contents
Adobe
License agreement
Jade University participates in the Adobe ETLA Campus contract on an FTE (Full Time Equivalent) basis through the Federal Master Agreement.
Running time:
The contract started on 01 December 2021 and has a term of 4 years until the end of November 2025.
Products:
The contract includes almost all Adobe Creative Cloud products. These include:
- Acrobat Pro
- Photoshop
- Illustrator
- InDesign
- Premiere Pro
- Acrobat Pro
- Photoshop
- Illustrator
- InDesign
- Premiere Pro
- After Effects
- Lightroom
- XD
- Animate
- Lightroom Classic
- Dreamweaver
- Dimension
- Audition
- Premiere Rush
- InCopy
License types and usage:
Adobe's new ETLA Campus agreement uses user-based licensing only. Therefore, the use of Adobe Creative Cloud products is only possible with a valid university account and must first be personally activated once in eIDentity Portal.
Adobe licenses are differentiated according to two usage scenarios:
- Licenses for shared devices:
For devices that are “regularly” used by several users, Adobe offers the “Shared Device License”. \ These are essentially all devices in pool and lecture rooms at Jade University, but also the desktop PC devices at office workstations that are integrated into the Active Directory and use ZENworks software distribution there.
Students may also use Adobe products on these devices at Jade University.
- Person-bound licenses:
For devices used by only one user, Adobe offers the personal license.
This is used on notebooks and business (personal) desktop PC devices that are not integrated into the shared PC system and do not participate in ZENworks software distribution.
The personal license is only available to Servants and teachers of Jade University. However, the software may be installed on a maximum of 2 devices per user.
License - consent and activation
To use Adobe software products, your one-time consent to the transfer of your data and the Terms of Use is mandatory.
NOTE: If you have already given your consent, you do not need to perform the following steps.
Perform the following steps for consent and activation:
- Sign in to our eIDentity Portal.
- A new browser tab will open in the browser (CAUTION: disable popup blocker if necessary) with the activation page.
- Click “Submit” to enable Adobe services
- After submitting consent, the next sync run will transfer their data (first and last name and work email address) to Adobe Cloud.
ATTENTION:
The synchronization of the user entry to Adobe Cloud takes approximately 30 - 60 minutes.
Adobe Creative Cloud products are not usable until the synchronization is successful.
Until this is done, you will receive the message:
Access denied.
License - Login to Adobe products
To activate and use an installed Adobe Creative Cloud product, you must sign in to Adobe Cloud the first time you launch it on a computer. This is possible after successful approval and activation in eIDentity Portal.
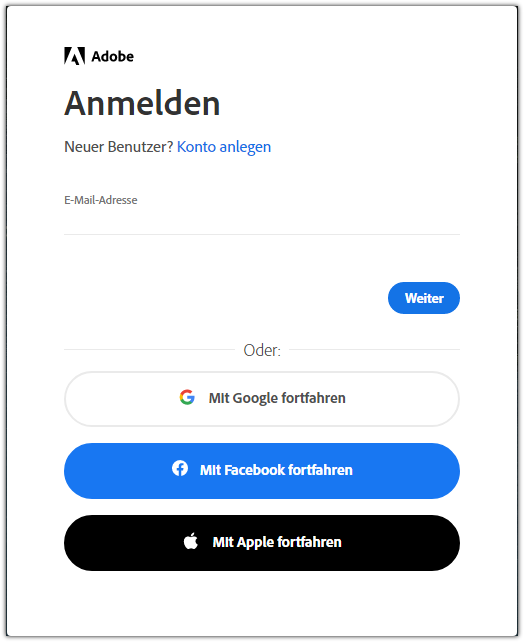
The first step is to enter your email address in the login screen.
(usually firstname.surname@jade-hs.de or firstname.surname@student.jade-hs.de)
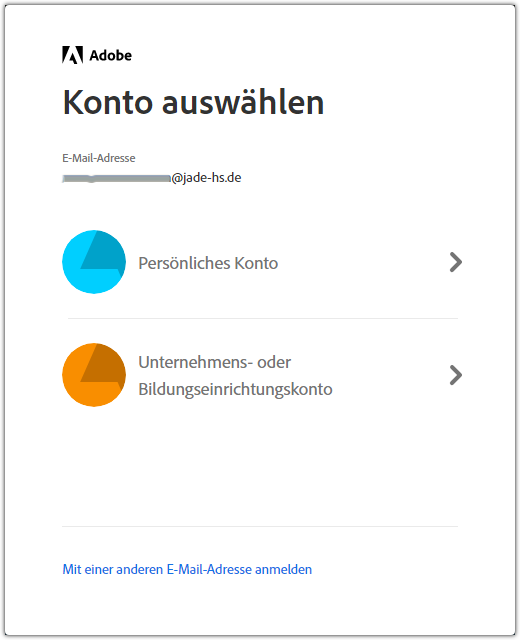
If Adobe has a personal account for your email address, the Select account selection screen appears.
In this case, be sure to select Company or Educational Institution Account so that a correct login to the IdP system of Jade University can take place in the next step.
If there is no personal account with Adobe, the login will automatically be forwarded to the IdP system of Jade University.
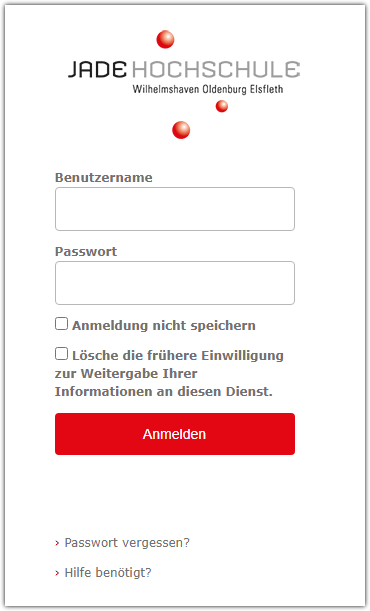
In the login screen of the IdP-System of the Jade University of Applied Sciences please enter your University access data. (default username and password) and click Login.
If this login window does not appear, this may be due to the following reasons:
- The approval and release has not yet been performed.
- The synchronization to Adobe has not taken place yet and a personal account exists at Adobe
Usage - Devices in the PC network system with ZENworks software distribution
For computers in the PC network system, up-to-date software bundles (installation packages) for Adobe Acrobat DC Pro and Adobe Creative are available in the ZENworks software distribution on a per-shared-device license basis.
Use requires a one-time approval and unlocking of their Adobe Cloud user account.
To verify that your computer has the latest version of the required Adobe Creative Cloud product installed, first open the ZENworks Software Distribution window via :
- ⇒ Start ⇒ all programs ⇒ HRZ-Softwaremenu
In the ZENworks window, the Adobe software bundles (installation packages) are listed below.
The first time you launch Adobe Acrobat DC Pro or any of the other Adobe Creative Cloud products, you must login to Adobe Cloud.
Notes:
- If the names of the software bundles do not correspond to the names above, you can load the current entries in the ZENworks software menu by pressing F5.
- If you can still see the [X] in the upper left corner of a software bundle, the current version of the software has not yet been installed for you on this device.
- Before installing a software bundle, close all open programs to be on the safe side, because they may block the installation and this fails with the final code 5. If in doubt, restart your computer and start the installation immediately after logging in, before starting any other program.
Usage - virtual desktops
In virtual desktops, the updated versione of Adobe Acrobat DC Pro is available on a shared device license basis.
Use requires a one-time approval and unlocking of their Adobe Cloud user account.
The first time you launch Adobe Acrobat DC Pro, you must login to Adobe Cloud.
Usage - Personal devices without connection to the PC network system
For devices such as notebooks and (private) desktop PC devices used for business purposes that are not integrated into the PC network system and do not participate in the ZENworks software distribution, the personal licenses are available for staff and faculty.
The prerequisite for use is the one-time approval and unlocking of their Adobe Cloud user account.
To use the new and latest versions on your personal device, the following steps are required:
- ATTENTION: First uninstall the old Adobe Creative Suite software products (Adobe Acrobat, InDesign, Illustrator, Photoshop, etc.) and then restart your computer.
- Download the Adobe Desktop 2022 installation package for your operating system (Microsoft Windows or MAC OS) from the central X:\Downloads\Adobe Campus 2022 folder to your computer using a network drive or the Webfiler.
- Unzip the downloaded ZIP file on your computer.
- Change in the Windows Explorer (Microsoft Windows) or in the Finder (Mac OS) into the folder with the unpacked files and
- on Microsoft Windows, open setup.exe from the unzipped Adobe CC 2022 Desktop App\Build subdirectory to launch the Adobe Creative Cloud Desktop App setup.
- On MAC OS, open the Adobe CC 2021 Desktop App_Install.pkg from the unzipped Adobe CC 2022 Desktop App\Build subdirectory with a double-click to start the setup the Adobe Creative Cloud desktop app.
- Follow the instructions in the installation wizard to complete the installation.
- Then start the Adobe Creative Cloud desktop app and login to Adobe Cloud.
- After successful sign-in, all licensed Adobe Creative Cloud products are available for installation or upgrade in the Adobe Creative Cloud desktop app.
FAQ
Possible error messages
to solve the problem, please follow the corresponding links.
https://helpx.adobe.com/de/acrobat/kb/error-pdf-creation-cannot-continue.html