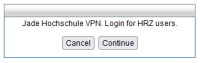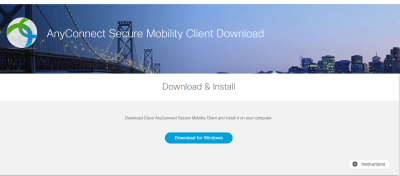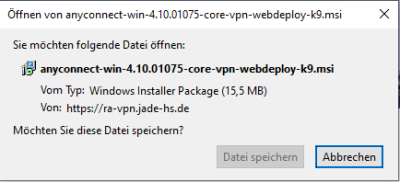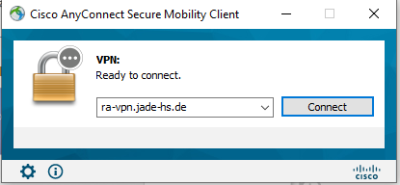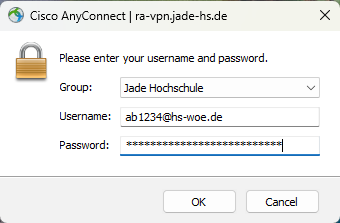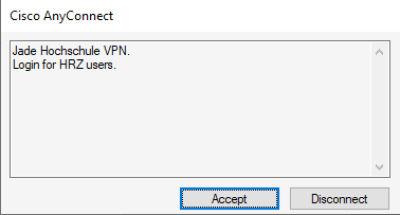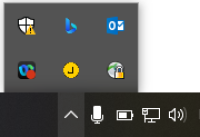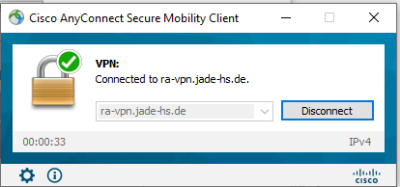en:tp:vpn:anyc
Any Connect
The University Computer Center provides university members and staff with VPN access.
Installation
Please note the information on the VPN main page on how to use this product.
To install the VPN client, please proceed as follows:
- Click on the following link: Cisco SSL VPN Service.
- Log in with your long user name (domain login) (form: ab1234@hs-woe.de)
- Confirm the corresponding access profile with “Continue”
- Depending on your operating system, you can now download the client.
- Please save the installation file on your client.
- Install the Cisco AnyConnect Client on your system, please follow the instructions of the installer
Usage
To establish a VPN connection to the university network, please proceed as follows:
- Start the Cisco AnyConnect Client on your system.
- Enter the address of the VPN server the first time you use it
ra-vpn.jade-hs.de
- Log in with your long user name (domain login) (form: ab1234@hs-woe.de)
- Click on “Accept” to confirm the access profile and to be able to use the access.
- After successfully logging in, you will find the VPN client under Microsoft Windows in the notification area of the taskbar (system tray)
- You can check the status of your connection by clicking on the VPN client icon.
- Disconnecting is also done in this way.
If you have any further questions about the VPN connection, please contact the University Computer Center via the ticketsystem.
en/tp/vpn/anyc.txt · Last modified: by AN1198