Inhaltsverzeichnis
Kleopatra
Mit Hilfe eines digitalen Nutzerzertifikates nach dem X.509 Standard können Sie unter anderem Dateien signieren und verschlüsseln. Zur komfortablen Signierung / Verschlüsselung sowie Überprüfung / Entschlüsselung von Dateien eignet sich die Software Kleopatra.
Voraussetzungen
- Gültiges digitales Nutzerzertifikat
Installation
Microsoft Windows
Unter Microsoft Windows ist Kleopatra ein Teil des sogenannten "Gpg4win" Paketes. Wenn Sie mögen können Sie gerne für Gpg4win spenden, Sie können jedoch auch durch Auswahl von „0€“ den Download starten. Installieren Sie Gpg4win auf Ihrem PC, bei der Installation können Sie alle Standardwerte übernehmen.
Linux
Unter Linux installieren Sie mit Hilfe der integrierten Softwareverwaltung das Paket „kleopatra“.
Konfiguration
Zertifizierungsstellen
Für eine ordnungsgemäße Funktion müssen Sie die Zertifizierungsstellen in Kleopatra integrieren. Fügen sie diese unter dem Kleopatra-Menüeintrag „Datei / Importieren“ in die Software ein. Schließen Sie am Ende alle Registerkarten mit dem Namen „Importierte Zertifikate“ und lassen Sie lediglich die Karte „Alle Zertifikate“ geöffnet.
Zertifikatssperrlisten
Zur Zeit werden Zertifikatssperrlisten nicht unterstützt, daher müssen Sie die Prüfung abschalten:
- Im Kleopatra-Menüeintrag „Einstellungen / Kleopatra einrichten…“ wählen Sie die Gruppe „S/MIME-Prüfung“.
- Klicken Sie auf die Checkbox „Nie Sperrlisten zu Rate ziehen“ und dann auf den Button „OK“
Nutzerzertifikat
Im weiteren Verlauf müssen Sie digitales Nutzerzertifikat mit Hilfe Ihrer unter Nutzerzertifikate (Abschnitt Sicherung) erstellten Zertifikatsdatei importieren:
Importieren Sie dazu unter dem Kleopatra-Menüeintrag „Datei / Importieren“ die unter Nutzerzertifikate (Abschnitt Sicherung) erstellte Zertifikatsdatei. Im Verlauf des Import-Dialoges werden Sie im Fenster „pinentry“ zur Eingabe einer Passphrase aufgefordert, es handelt sich um das Passwort, welches Sie ebenfalls bei der Erstellung des Nutzerzertifikates unter Sicherung eingegeben haben (möglicherweise müssen Sie dieses Kennwort weitere zwei Male eingeben).
Nutzerzertifikate anderer Personen
Falls Sie Dateien für andere Personen verschlüsseln möchten, müssen Sie den öffentlichen Teil des Nutzerzertifikates der empfangenen Person besitzen und ebenfalls in Kleopatra importieren.
Nach der Einrichtung sollte das Hauptfenster von Kleopatra in etwa so aussehen:
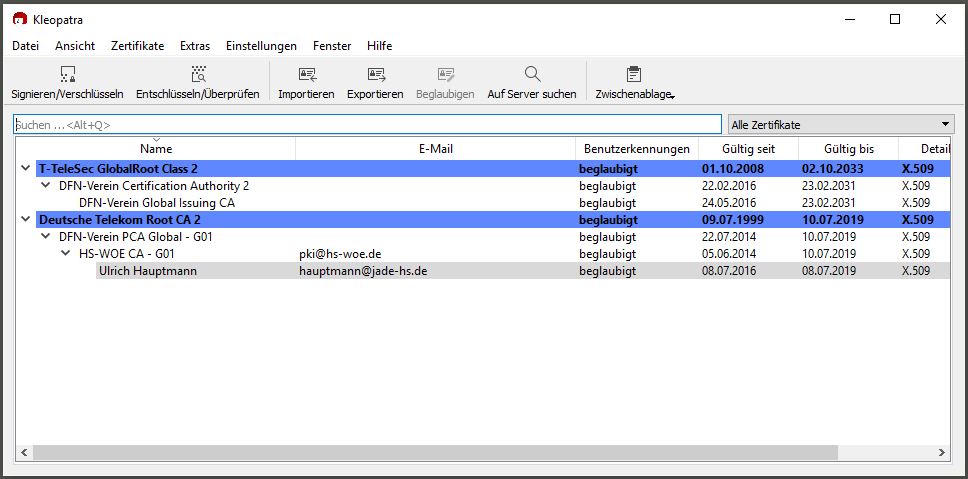
Signieren / Verschlüsseln
Nun können Sie in Kleopatra Dateien signieren und/oder verschlüsseln:
- Klicken Sie dazu auf den Kleopatra-Menüeintrag „Datei / Signieren/Verschlüsseln…“ und wählen die zu signierende/verschlüsselnde Datei.
- Authentizität sicherstellen (signieren)
- Wählen sie die Checkbox „Signieren als:“ aus.
- Klicken auf den Button „Signieren“.
- Sie werden im Fenster „pinentry“ zur Eingabe einer Passphrase aufgefordert: geben Sie Ihr Zertifikatspasswort ein.
- Neben der zu signierenden Datei entsteht nun eine weitere Datei mit dem gleichen Namen, ergänzt um den Zusatz
- p7s bei X.509 (die signierte Datei im PKCS#7 Format)
- Sie müssen die Original- und die Signaturdatei im selben Ordner bewahren.
- Verschlüsseln:
- Wählen Sie die Checkbox „Für mich verschlüsseln“ aus, wenn Sie für sich selbst verschlüsseln wollen.
- Wählen Sie die Checkbox „Für andere verschlüsseln“ aus, wenn Sie für andere verschlüsseln wollen. Wie oben beschrieben müssen Sie das öffentliche Zertifikat der anderen Personen importieren und dieses dann auswählen.
- Klicken auf den Button „Verschlüsseln“.
- Neben der zu verschlüsselnden Datei entsteht nun eine weitere Datei mit dem gleichen Namen, ergänzt um den Zusatz
- .p7m bei X.509 (die verschlüsselte Datei im PKCS#7 Format)
Überprüfen / Entschlüsseln
Nun können Sie in Kleopatra Dateien auf eine gültige Signatur überprüfen und/oder entschlüsseln:
- Klicken Sie dazu auf den Kleopatra-Menüeintrag „Datei / Entschlüsseln/Überprüfen…“.
- Überprüfen
- Wählen sie die Signaturdatei (mit der Endung .p7s) aus.
- Entschlüsseln:
- Wählen sie die verschlüsselte Datei (mit der Endung .p7m) aus.
- Es öffnet sich ein Hinweisfenster, welches den Status der Signatur / Verschlüsselung anzeigt.
